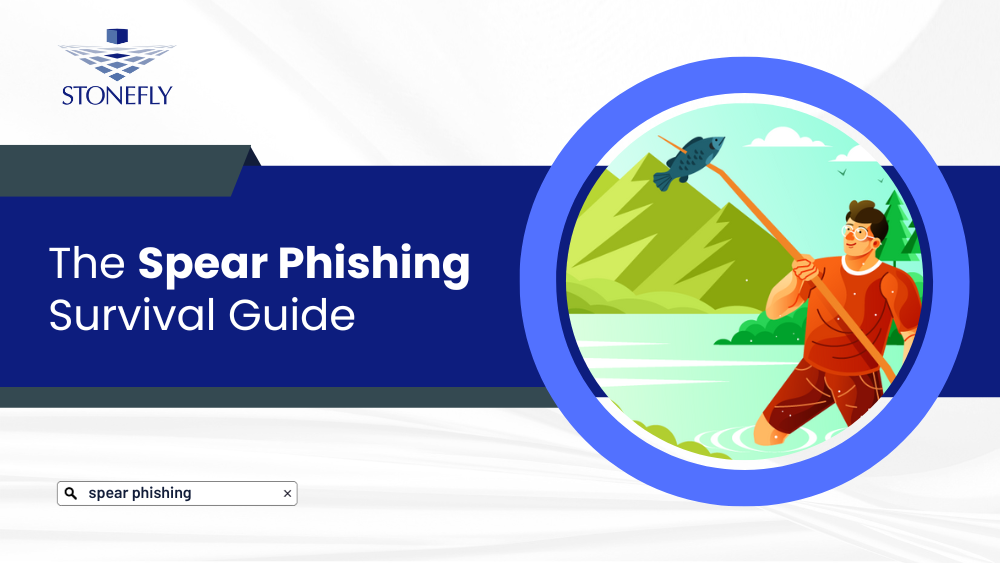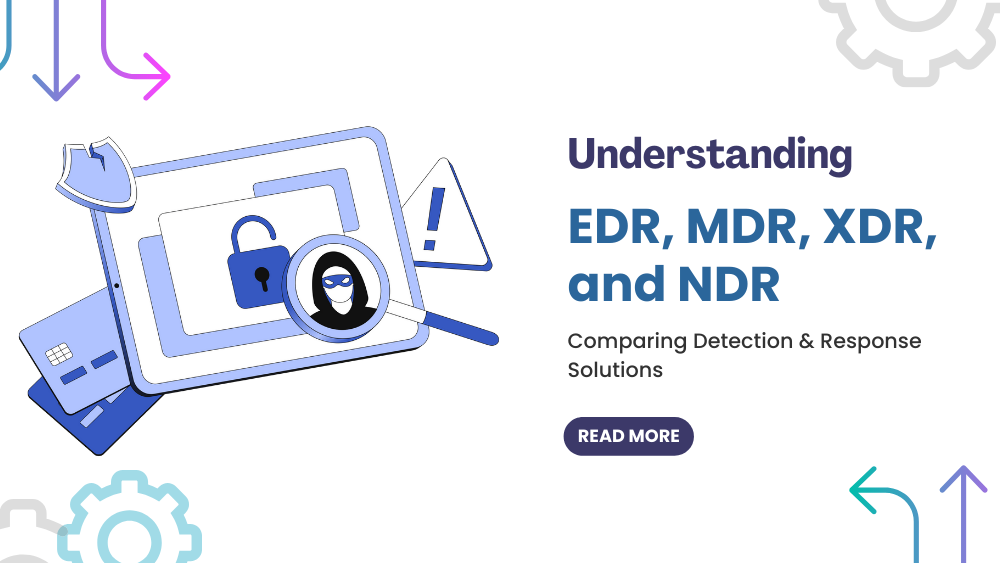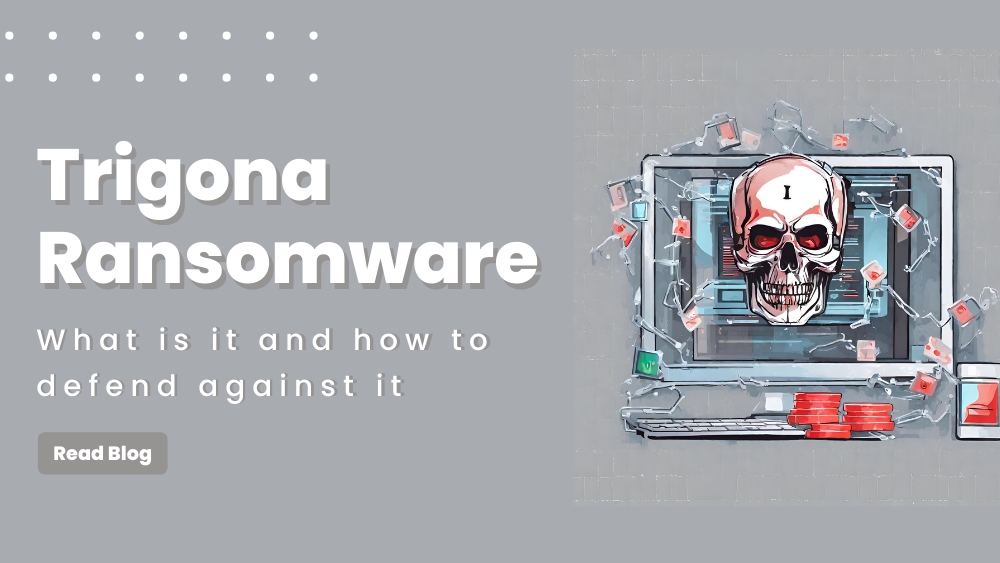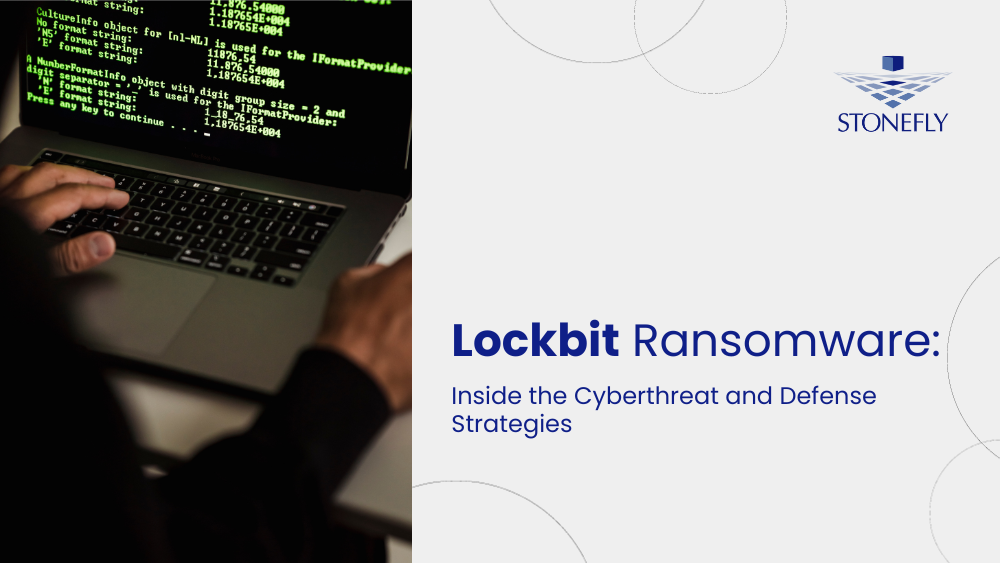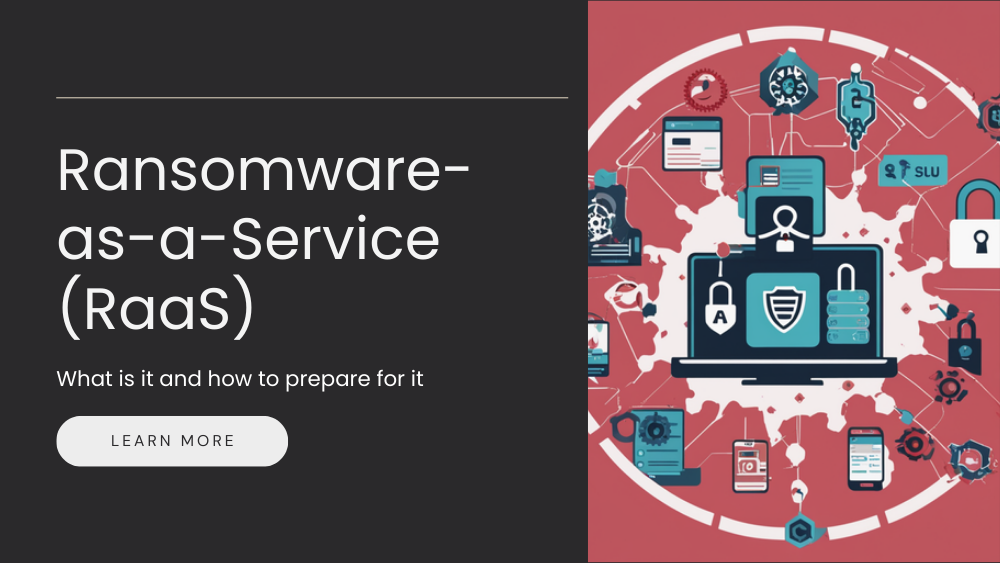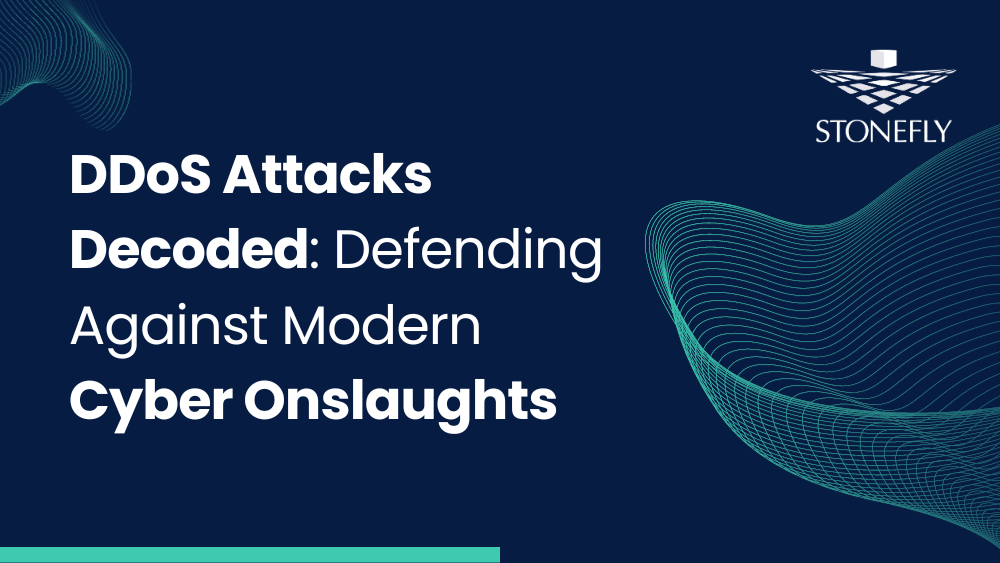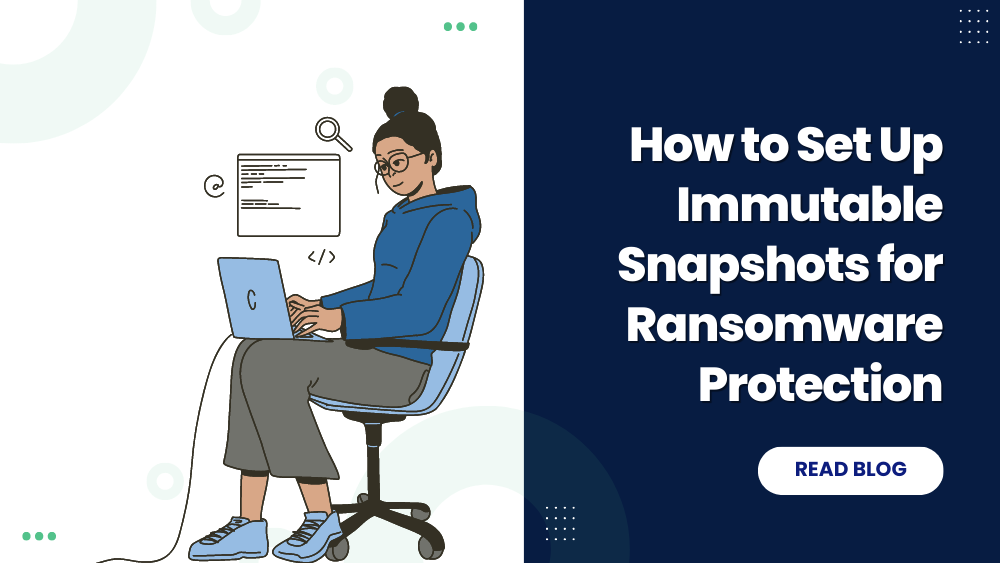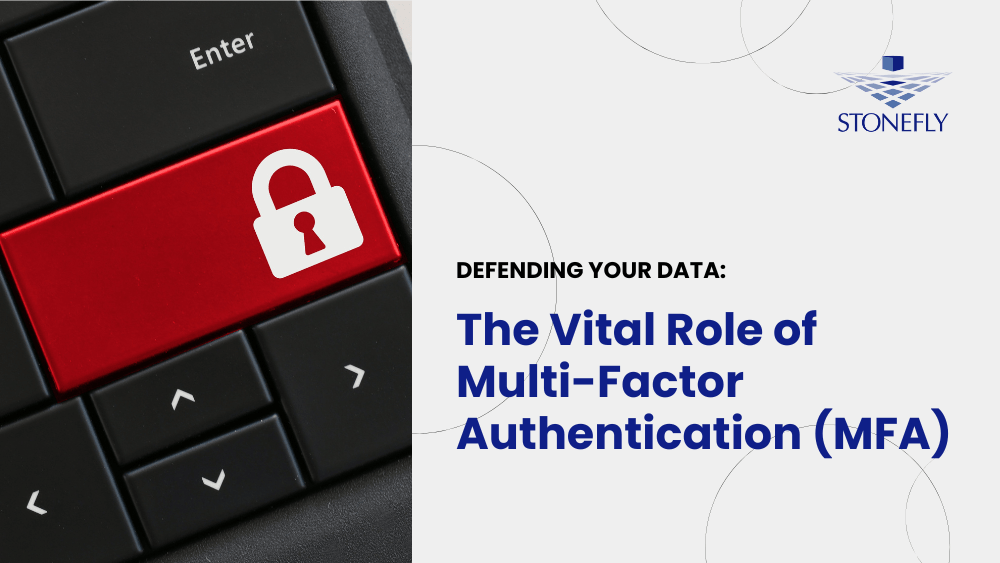This article will explain how you can customize the DNS name label of your VM. After that you will learn how to add disk drives to your VM and how to scale them. You will learn how you can use your customized DNS name label to access and manage your storage via a web browser.
StoneFly NAS VM in Azure: Adding disk drives and scaling out storage
With the completion of the purchase process, the portal will begin creating your scalable NAS storage.
While the process of creation is in progress, you can make more machines as per your desire and requirement. To do so, follow the same process as described in “How to setup StoneFly Scale out NAS VMs in Microsoft Azure portal” article.
Once the creation process is completed, it will change from “Creating” to “Running”.
Customize VM IP address/DNS Name Label
Click on the VM to open its settings page. In the settings page, click on the “Public IP address/ DNS name label” field.
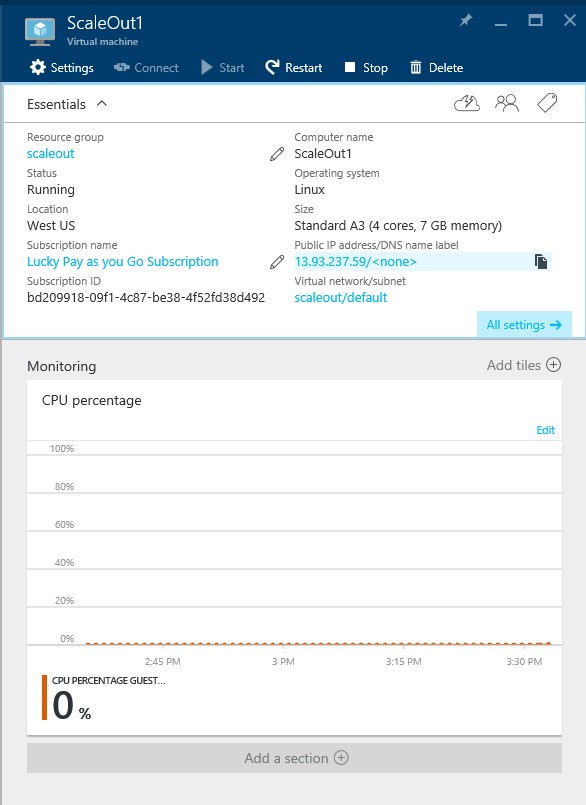
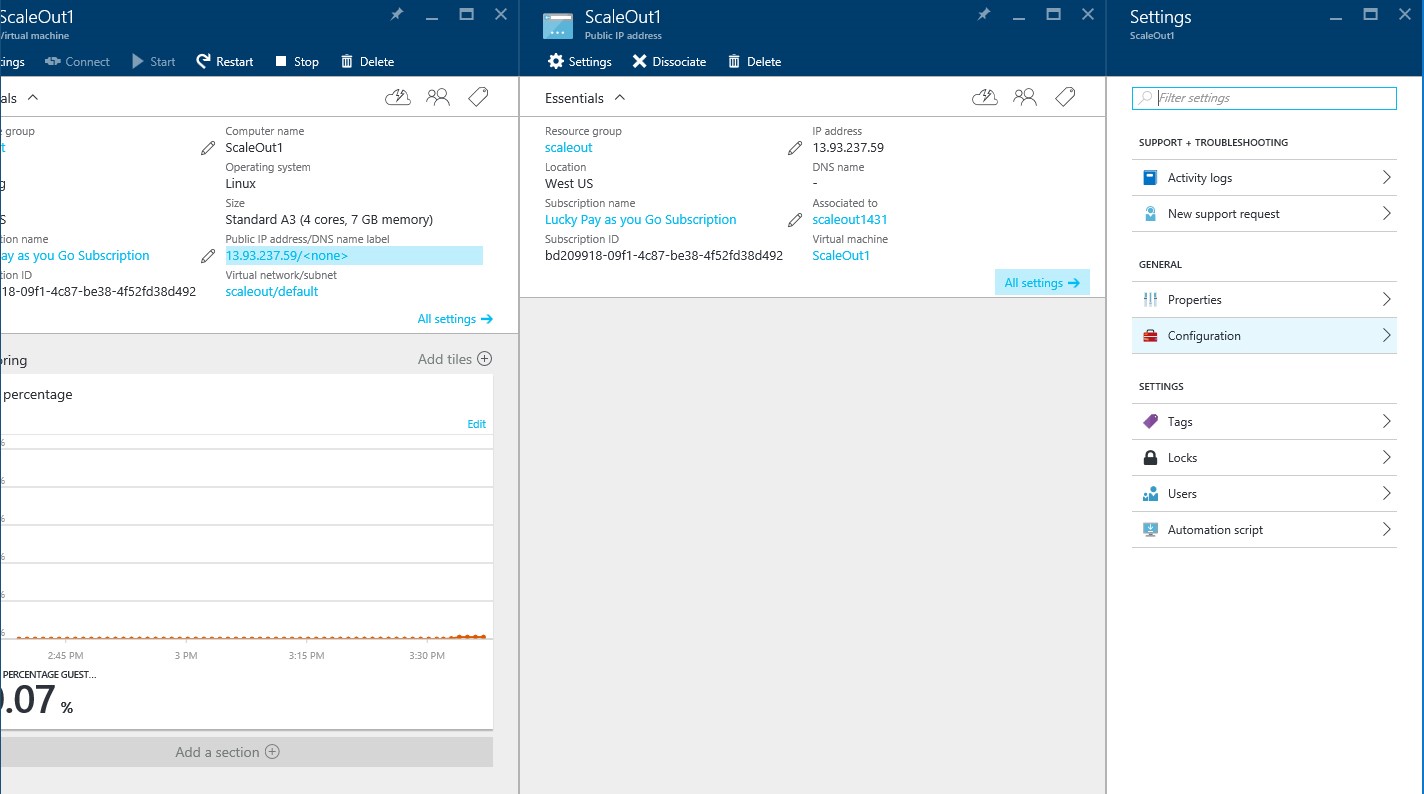
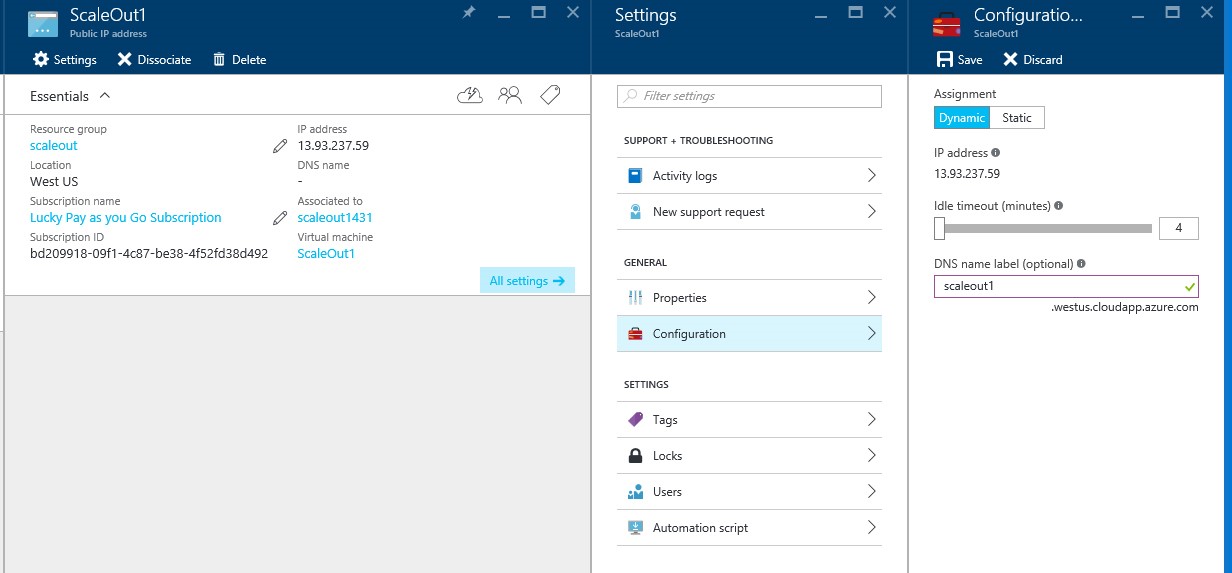
You can change the DNS name label, using the dialog box at the bottom right corner.
Attach Disk Drives to your VM
After assigning the DNS name label, you can now attach the data disks to your scale out NAS. To do so, move back to the left hand pane and click on “All Settings”.
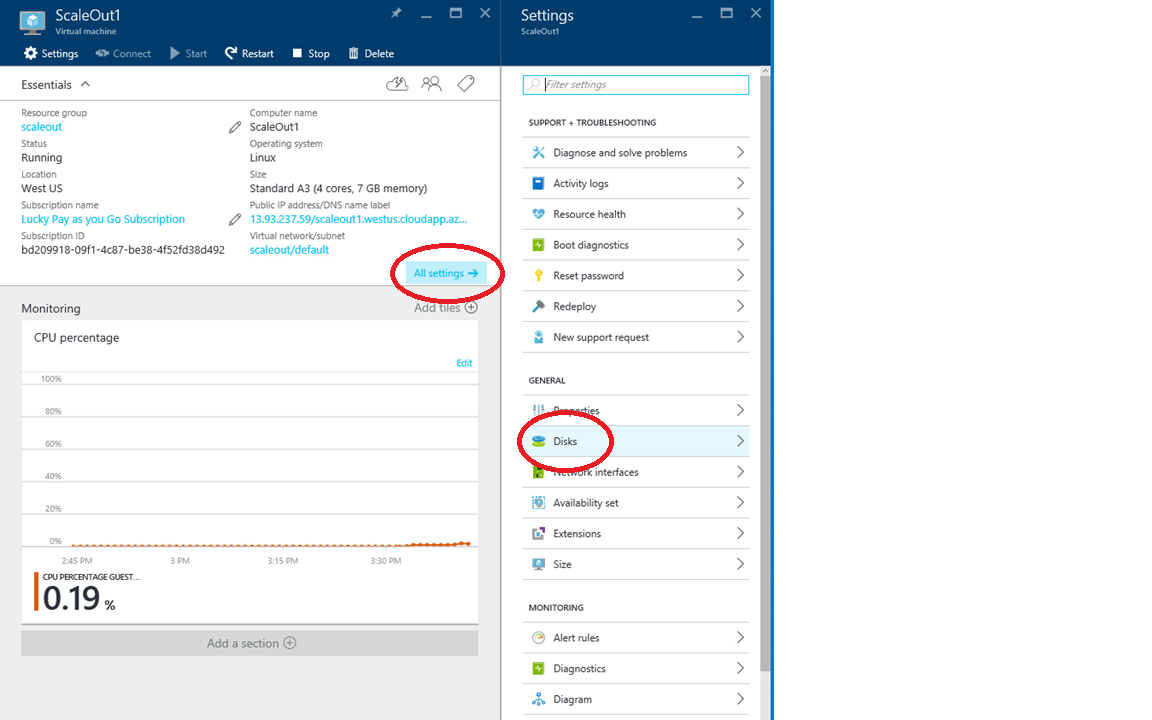
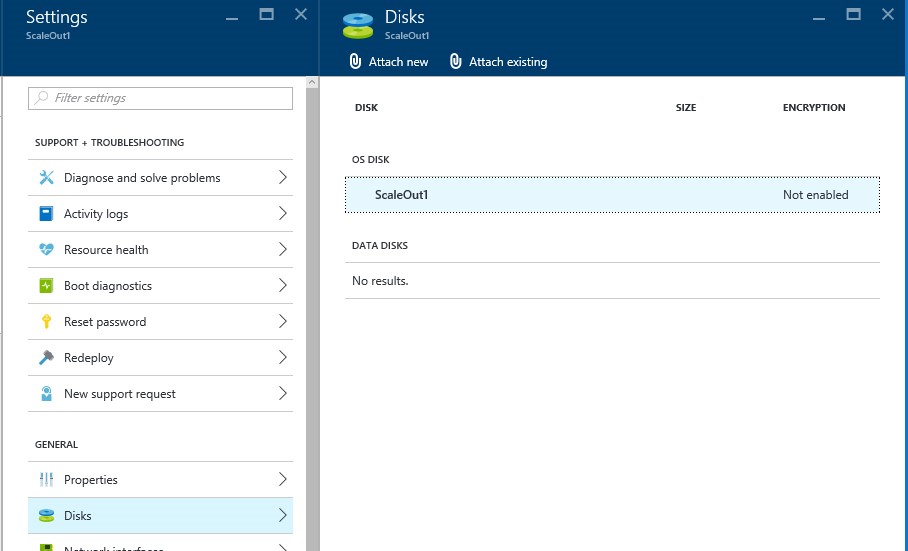
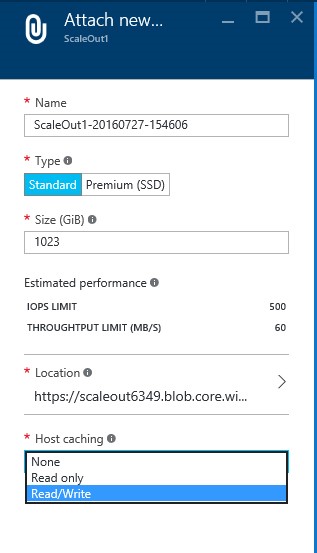
Remember to choose Read/Write for Host Caching. After you’re done with the changes, click on “OK”.
And that’s it, the portal will process it and you’ll have your disk attached.
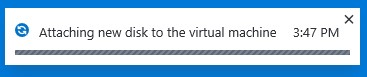
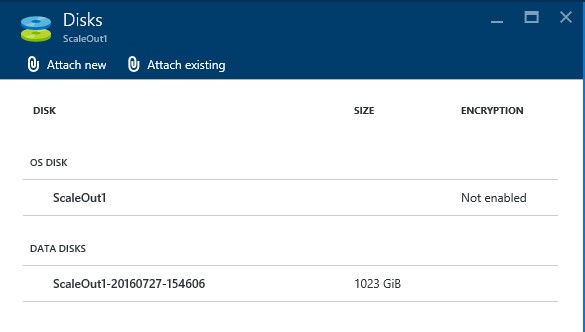
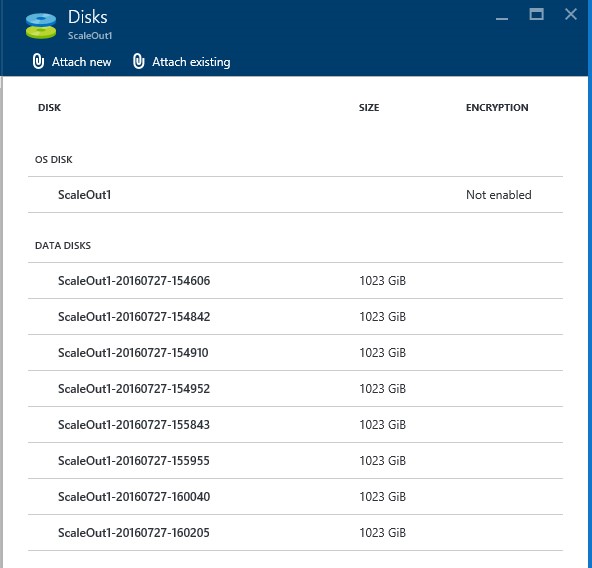
Scale out your NAS storage
If the NAS data storage is completely filled with the maximum possible disks, that doesn’t mean that your scalability has come to an end. You can choose to scale out the NAS storage, which will enable you to add more disks. In the above example, you can choose to move from A3 to A4. You will be able to have 16 disks instead of 8.
To scale out, go back to the “All settings” button and click on the “Size” tab in the right hand settings menu.
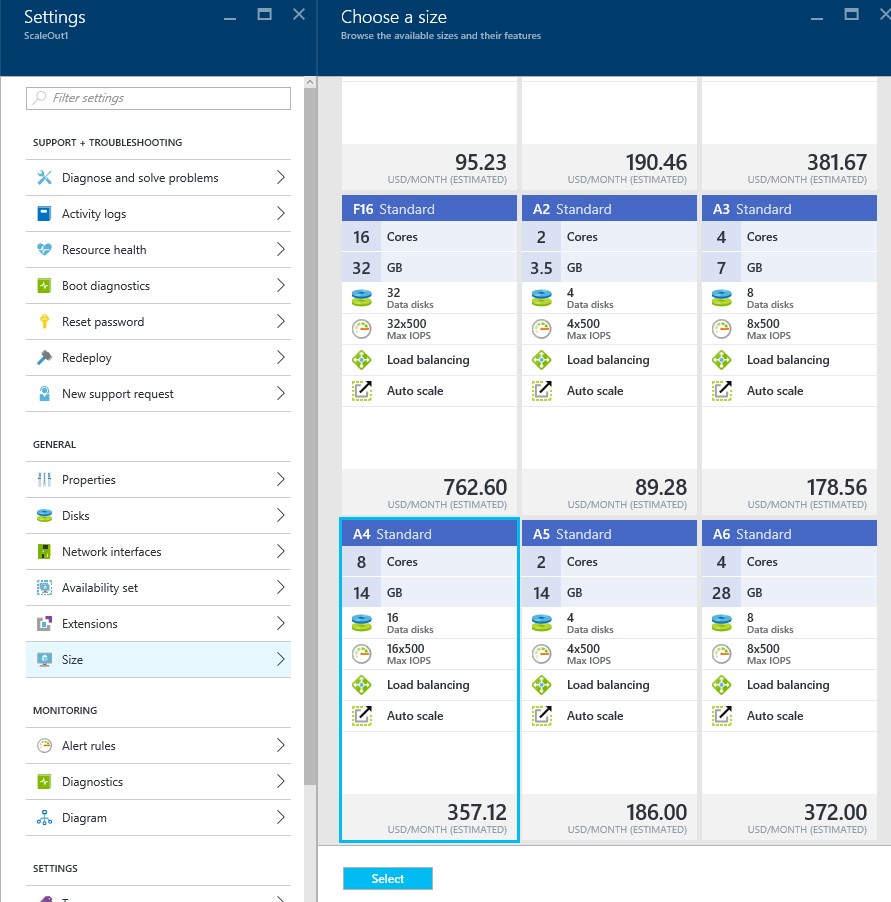
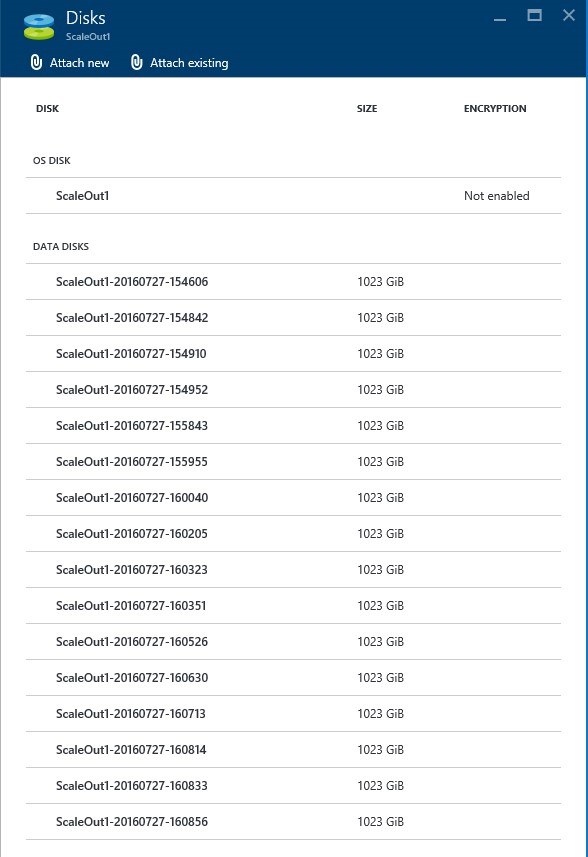
The entire process can be done for the other attached storages, as soon as their status changes from “Creating” to “Running”.
Using the Customized DNS Name Label
Remember that DNS name label we asked you to configure at the beginning? Well, besides letting you add data disks to your scalable NAS appliance, it also enables you to access your storage using a web browser. What you have to do is click on the storage and find the DNS name. You can use this link in the address bar of a web browser to access your storage device.
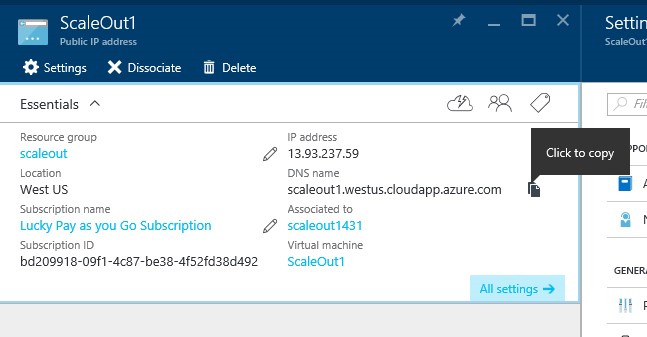
This concludes the guide on how to setup Stonefly’s scalable NAS VMs in Microsoft Azure portal. If you have any queries about Stonefly’s products, services and scalable nas storage appliances, feel free to consult our professionals.